Lesson 3: Creating Your First PowerPoint Presentation
The following exercise steps you through creating your first PowerPoint presentation.
Create a Title Slide
- Open PowerPoint.
- Choose Blank Presentation on the Task pane. You will be presented with a Title slide.
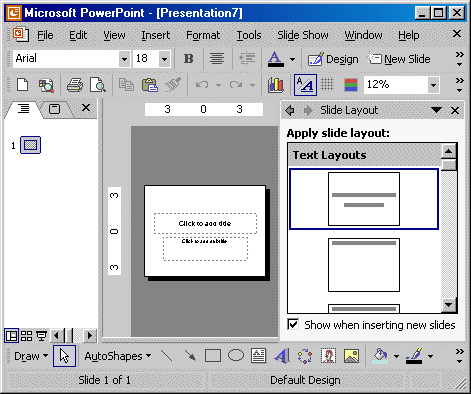
- Enter the information shown here. Type College Scholarships and Financial Aid in the Click to Add Title text box. Type Paying for College in the Click to Add Subtitle text box.
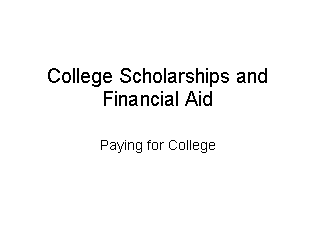
Insert a New Slide
- Click the New Slide icon
 .
. - Click the Title and Text icon.
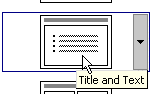
- Enter the information shown here. Type Here is what to do: in the Click to Add Title area. Type the bulleted text in the Click to Add Text area.
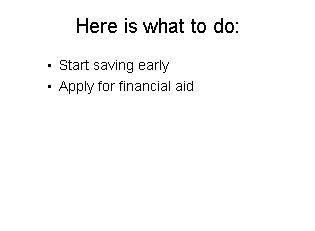
Create a Hierarchy
- Insert a new slide. Right-click the Title and Text icon. A context menu will appear. Choose Insert New Slide from the context menu.
- Enter the information shown here. Click the Increase Indent icon
 to
indent the bullets for Stafford Loans and PLUS Loans. If you ever need
to decrease an indent, use the decrease indent icon
to
indent the bullets for Stafford Loans and PLUS Loans. If you ever need
to decrease an indent, use the decrease indent icon  .
.
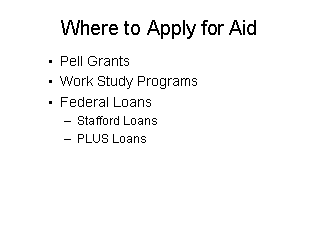
Use Two-Column Text
- Right-click the Title and 2 Column Text icon. A context menu will appear. Choose Insert New Slide.
- Enter the information shown here. Type the information in the appropriate column.
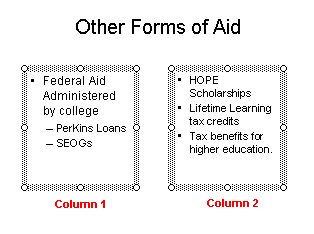
Apply a Design Template
- Click the design icon
 .
Design templates will appear on the left side of the screen.
.
Design templates will appear on the left side of the screen. - Scroll down to view the design templates.
- Right-click the design template you want to apply. A context menu will appear. Choose Apply to All Slides. We used the Lock and Key design template.
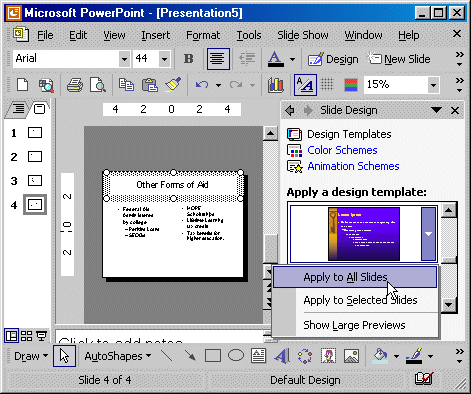
Outline and Slides Tab
- Use the Slides tab to view thumbnails of your slide.
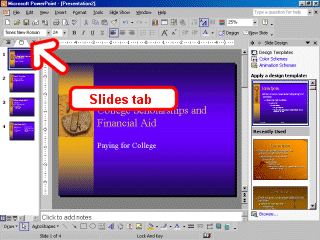
- Click the Outline tab to view the text of your presentation as an outline.
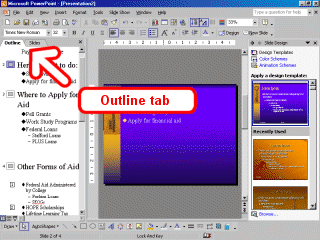
Slide Sorter View
- Choose View > Slide Sorter from the menu to move to Slide Sorter view.
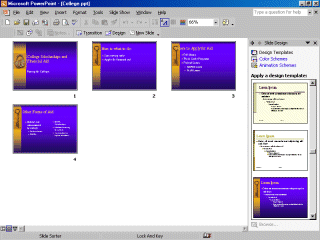
- Double-click a slide to return to Normal view.
Run Your Slide Show
- Press F5 to run the Slide Show.
- Use the arrow keys on your keyboard to move forward and backward through your slides.
- Use the Esc key to return to Normal view.
Print Your Outline
- Choose File > Print Preview from the menu.
- Click the down arrow next to the Print What icon.
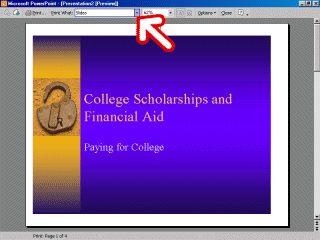
- Select Outline view.
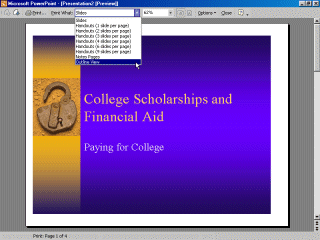
- Click the Print icon.
- Click Close.
Print Your Slides
- Choose File > Print Preview from the menu.
- Click the down arrow next to the Print What icon.
- Select the slides you want to print.
- Click the down arrow next to Options. A menu will appear.
- Choose Color/Grayscale > Pure Black and White.
- Click the Print icon.
- Click Close.
Print Your Slides as a Handout
- Choose File > Print Preview from the menu.
- Click the down-arrow next to the Print What icon.
- Select Handouts (2 Slides Per Page).
- Click the Print icon.
- Click Close.
